Образ Диска Lenovo G565
Скачать драйвера lenovo g565 торрент: мод на евро трек симулятор 2 маз. Оригинальный образ диска драйверов на ноутбук lenovo g565. Полный набор драйверов и утилит для Lenovo IdeaPad G565 для Windows. Скачать диск с драйверами для lenovo g580 Образ DVD-диска с драйверами, поставляемого с ноутбуком.
Образ разделов служебных и восcтановления для ноутбука Lenovo v580c Windows 8 SL x64 Год/Дата Выпуска: 2013 Версия: 20160 Build WB10013592 Разработчик: Lenovo + Cyberlink + Microsoft + etc Сайт разработчика: lenovo.com Разрядность: 32bit, 64bit Язык интерфейса: Английский + Русский Таблэтка: Не требуется Системные требования: Ноутбук Lenovo V580c (серия 20160) с жестким диском не менее 240ГБ и 4ГБ ОЗУ Описание: Описание: Данный образ диска позволит Вам восстановить ваш Lenovo V580c до состояние 'из Магазина'. Содержит все служебные разделы и раздел восстановления. Раздел с файлами пользователя (на котором на моем ноутбуке стоит винда, лежат документы и тп) пропущен. Образы служебных разделов и разделов восстановления hdd созданы при помощи программы Acronis True Image 2014 Данные диски не идут в комплекте с ноутбуком, эта информация содержится на жестком диске установленном в ноутбук при продаже. Данный образ необходим для быстрого восстановления ноутбука до заводского состояния, при проблемах с жестким диском, вирусах, и прочих неприятностях. Возможно будет работоспособно на других сериях ноутбуков Lenovo. Информация: Инструкция по развертыванию довольно простая: 1.
Сохраняем важную информацию куда нибудь с жесткого диска. Форматируем его, и развертываем Acronis TI скачанный образ на диск.

Нажимается кнопочка 'восcтановления' на ноуте v580с (рядом с большой кнопкой 'питание'). Получаем в итоге заводскую Windows 8 SL х64, со всеми установленными драйверами, служебными и пользовательскими программами устанавливаемыми Lenovo при изготовлении ноутбука. Ну почему так всегда - как что-то нужно - так постоянные проблемы Давайте определимся - дефолтово данный HDD должен быть GPT. У Вас же он в MBR - почему так? Плюс - у Вас не указан раздел с виндой - т.е.
Раздел где она будет стоять в дальнейшем. После разворачивания данного образа система восстановления все равно НЕ работает, более того - установка Windows так же невозможно, ибо достигнут предел количества primary разделов. Собственно - вещь оказалась нежизнеспособной, а жаль. Еще огромная просьба - выложите скрин диспетчера дисков с ноута - чтобы хоть понимать расположение разделов, размерность и их порядок.
Windows 8 x64, ставится на ноутбук с bios uefi и соответственно только на gpt диск. Посему вопрос мне неясен. Читайте инструкцию в первом сообщении. После разворачивания образа на жесткий диск, естественно ничего работать не будет, жесткий диск перед разворачиванием образа желательно вообще отформатировать (в том же акронисе, с разметкой в GPT), внешние флешки и жесткие диски, а также msata ssd если вставлено - нужно отключить. Разворачиваем образ, далее нажимаем на кнопку восстановления (маленькая такая, рядом с кнопкой питания) и после ряда вопросов, система востановления запустится, как нужно сконфигурирует сама разделы диска, и установит на тот раздел жесткого диска который решит - windows 8 x64 SL с заводскими настройками, драйверами и предустановленными lenovo программами. При разворачивании Acronis'ом образа на жеский диск, если hdd у вас не 1ГБ, а например 500МБ, то акронису говорим уменьшить только самый большой раздел, размеры остальных не меняем. Хм, скриншот так скриншот.
Даже три дам. Один с разделами - из управления дисками, второй из дискпарт, третий что диск с разметкой GPT.
Пользую дополнительно msata ssd как диск с установленной системой, поэтому диск с разделом идет под номером '1'. PS апгрейд до виндовс 8.1 у меня произошел без багов и сбоев, потом еще ключик приобрел и сделал из SL - Enterprise, ну и дальше с помощью этого мануала перенес систему на msata ssd. Вместо imagex лучше для этих целей использовать dism, либо процедуру по переносу можно вообще акронисом сделать - это быстрее, а остальное уже допилить как в той статье.
Select disk 0 clean convert gpt rem 1. Windows RE tools partition create partition primary size=977 format quick fs=ntfs label='Windows RE tools' assign letter='T' set id='de94bba4-06d1-4d40-a16a-bfd50179d6ac' gpt attributes=0x000001 rem 2.
System partition create partition efi size=260 rem. NOTE: For Advanced Format 4Kn drives, rem change this value to size = 260.
format quick fs=fat32 label='System' assign letter='S' rem 3. Microsoft Reserved (MSR) partition create partition msr size=373 rem 4. Windows partition rem a.
Create the Windows partition create partition primary rem b. Create space for the recovery image shrink minimum=12180 rem. NOTE: Update this size to match the size rem of the recovery image. rem c. Prepare the Windows partition format quick fs=ntfs label='Windows' assign letter='W' rem 5. Recovery image partition create partition primary format quick fs=ntfs label='Recovery image' assign letter='R' set id='de94bba4-06d1-4d40-a16a-bfd50179d6ac' gpt attributes=0x000001 list volume exit Запуск - diskpart /s ИМЯФАЙЛА копировал файл с USB HDD с образом TIB на диск X: (shift+F10 на экране выбора языка - далее - по теме) 2. После разбивки загрузился с диска Acronis TI, далее развернул разделы SYSTEMRE + RECOVERY + SYSTEMDRV (FAT32) в аналогичные по размерам разделы на HDD 3.
Загрузился с HirenBoot CD (более ничего Live под рукой не было) 4. Развернул содержимое образа INSTALL.WIM с раздела RECOVERY (папка RecoveryImage ) на диск C. Bootrec /rebuildbcd bootrec /fixboot 7. Загрузился с винта - все стартануло как нужно - АЛИЛЛУЙЯ! Из недостатков - не установлены дрова на WiFi и видео NVidia (благо вчера скачал все дрова, слил на флешку и сразу установил их оттуда). Сразу запустил обновления (Lenovo System Update) для драйверов и софта Lenovo (обновления Windows пока не ставил) Теперь вот сижу жду, пока все поставится.
Всем спасибо. Кстати - если разделы идут, как указано на скрина, то инсталяха винды матерится - типа разделы не соответствуют. Правильное расположение и размеры опытным путем указаны в конфиге для разбивки выше.
64942645Не знаю что у Вас за танцы с бубном. У меня все было просто. Сделал CD загрузочный с Acronis TI 2014.
Вставил этот CD и флешку с образом в ноут, загрузился с CD. Отформатировал hdd в ноуте через акронис, сделал его GPT. Сказал где лежит образ и развернул на этот hdd.
Выключил ноут, вытащил флешку и CD. Включил ноутбук через кнопку востановления, ответил на несколько вопросов среды востановления, и получил чистую систему с windows 8 x64 и всем прочим, что леново ставила. Только на этом ноуте была 8 обновлена до 8.1 После поставились какие-то кривые обновы и комп перестал грузиться вообще.
Создание Образа Диска
Соответственно - все попытки реанимации ушли в нирвану. ИМХО - пробегала инфа, что после обновы на 8.1 происходит какая-то бяка с RECOVERY, ибо меняется какой-то параметр в UEFI, но на 100% не скажу.
Как итог - все получилось сделать (см. Предыдущий мой пост), только развертывание сделал через DISM (запускать после входа в восстановление на загрузочном диске Win, live/PE дисков от 8/8.1 к сожалению нет). Dism /apply-image /imagefile:N: Images my-windows-partition.wim /index:1 /ApplyDir:C: После этого система работает адекватно (в отличии от метода развертывания с помощью 7Zip, после которого не работали 'плиточные' приложения). Активация прошла, весь софт стоит (кроме WiFi и Video NVIDIA). Кстати - создать полные диски восстановления не выходит все равно, система для записи не видит раздела (галочка не активна). Добавлено Возник вопрос, после разворачивания образа из другой раздачи - данный образ ТОЧНО от V580c?
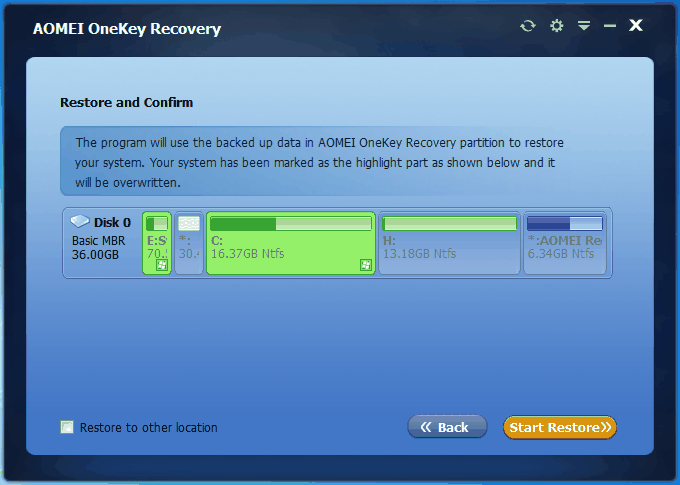
Образ Диск Lenovo G565 Купить
Или же от V580? Размеры разделов приведены тут вроде Если диск другого раздела (не 1ТБ как у меня) то менять можно размер лишь у четвертого раздела (тип основной). Скачивал акронис вроде отсюда, делал загрузочный CD. Включал в Bios UEFI загружался с CD (по F12), далее форматировал свой диск в GPT, говорил развернуть весь диск (Restore drive) он разворачивал все с потрохами и разделами, дальше перегружал комп, нажимал на кнопку восстановления и получал систему в заводском состоянии. По крайней мере летом так восстанавливал комп, после шалостей племянника. Второй метод описывал вроде SLALOMJOHN тут.
Друг принес восстановить v580c. На данный момент на нем установлена какая то пропиратская 7ка от федора. Качаю образ прямо на него. Процедура заработает, если поставить ATI прямо на ноутбук, или нужен только внешний накопитель с акронисом и образом на нем? Я так понимаю, что затертая на ноутбуке вин8 была активирована и привязана к железу и серийнику ноута; при восстановлении не возникнет проблем с активацией и ключами? Так как есть подозрение, что узнать ключик вин8 - боль. (Да я вообще не знаю, что там стояло.
Дай бог не фри-дос. Наклейки 8ки на дне - нет. Единственная улика - кнопка Win, соответствующая ноутбукам на 8ке).
Кнопка win ни о чем не говорит, это стандартная кнопка на ноутбуках выпускаемых последние 10 лет. Если при продаже в биос был вшит пароль на активацию виндовс, то его в биосе можно и глянуть, либо вытащить специальными утилитами, например тут описан метод. Также этот код в биос как правило требует специальной версии виндовс, для которой этот код и предназначен. В первом же посте ясно написано.
Что при развертывании образа, уничтожается вся информация на основном диске ноута. На который образ разворачивается. Я например грузился с компакт диски и дальше уже работал (образ был на внешнем диске). Кто то с запускался с флешки, а образ у него соответственно был на флешке или на внешнем жестком диске.
На днях мне принесли ноутбук Lenovo IdeaPad B5030 с установленной Windows 8. Необходимо было вылечить его от вирусов. Я вставил в него флешку со специальным антивирусным софтом и пытался загрузиться с нее. Сделать это оказалось не так просто, как вы думаете. Дело в том, что данный ноутбук, как и большинство других современных ноутбуков (выпущенных в 2013, 2014 году и позднее) имеет Биос UEFI. А чтобы в таком Биосе выставить загрузку с флешки – нужно немного поднапрячься 🙂 Ноутбук с Биосом UEFI просто так загрузить с флешки не получится, так как в нем имеется специальная защита – протокол безопасной загрузки “ Secure Boot”, который основан на специальных сертифицированных ключах (имеющихся только у Windows 8). Secure Boot не даст загрузить ваш ноутбук с какого-либо загрузочного диска или флешки, кроме установочного диска Windows 8.
Поэтому, чтобы загрузить ноутбук с флешки – нужно сначала отключить этот протокол Secure Boot в Биосе вашего ноутбука. Но даже это ещё не всё: как правило, недостаточно отключить только один Secure Boot в интерфейсе UEFI. Необходимо также включить “режим совместимости с другими операционными системами”. В разных ноутбуках он называется по-разному: “CSM”, “CSM Boot”, “UEFI and Legacy OS”, “Legacy BIOS”, “CSM OS”. В ноутбуках Lenovo он называется “ Legacy Support”. Итак, рассказываю как я загружал с флешки ноутбук Lenovo: Чтобы попасть в БИОС ноутбука Lenovo – нужно сразу после его включения зажать на клавиатуре две клавиши: Fn+F2: Перед нами откроется БИОС InsydeH20 Setup Utility, характерный для большинства современных ноутбуков (Lenovo, Acer, Toshiba).
С помощью стрелок на клавиатуре переходим в раздел Security. Здесь опускаемся до пункта Secure Boot и выставляем его в положение Disabled (“Отключено”): Дальше переходим в раздел Boot. Здесь напротив пункта Boot Mode будет выставлено UEFI:Мы меняем его на Legacy Support.
Здесь же (под ним) напротив пункта Boot Priority автоматически выставиться Legacy First. А теперь выходим отсюда, сохранив внесенные изменения.
Для этого переходим к разделу Exit. Клавишей Enter выбираем пункт Exit Saving Changes – затем жмем Yes:Ноутбук перезагрузится. Теперь нам нужно выставить загрузку ноутбука с флешки. Вставляем нашу загрузочную флешку в его свободный usb-разъем.
Амортизация: Full suspension (двухподвесный). Размеры рамы: 16. Велосипед топ гир инструкция. Рама, вилка: Материал рамы: сталь. Размеры рамы: 16. 11016 руб Подростковый горный велосипед со стальной рамой.
Заходим снова в БИОС (зажав клавиши Fn+F2). Переходим в раздел Boot.
Здесь появится наша флешка (пункт USB HDD): С помощью клавиш Fn+F6 поднимаем ее на первое место в списке загрузочных устройств: А затем снова идем в раздел Exit. Выбираем пункт Exit Saving Changes – далее жмем Yes. После этого ноутбук уже будет загружаться с флешки. Важное дополнение: если вы смогли после этого загрузиться с флешки, но не можете установить с нее Windows, т.к. Возникает ошибка: «Установить Windows на данный диск невозможно. Выбранный диск имеет стиль разделов GPT», тогда читайте мою. LENOVO B50-80 Не расписан момент с окончанием первого этапа установки: копирование, подготовка, установка компанентов и обновлений, завершение — потом идет автоматическая перезагрузка.
И процесс запускается сначала! То бишь то ли флешку выдергивать перед перезагрузкой, то ли перед перезагрузкой заходить в БИОС и выставлять все назад? Или не все, а тогда что именно? Кстати, обратил внимание — все, кто выкладывают аналогичные инструкции в сеть, не упоминают этот момент, типа — винда начала грузится, ну и ладно, дальше сами разбирайтесь Пока — получается или установка по кругу, если ничего не менять. Или зависает на загрузке с черным экраном, если пробовать ставить сброс настроек в БИОСе. Подскажите, как решить проблему.
Ноутбук Aser ES1-731G, предустановлена Win 10. Работает, но есть проблемы, хочу переустановить. В биосе переключил UEFI на Legacy.
В меню загрузок на Ф12 появилась возможность выбор способа загрузки,но теперь при запуске ноутбука, вместо обычного окна приветствия, сразу черный экран с надписями на пол экрана ( в англиканском не силен). Попробовал запустить ноутбук с диска Акронис бут сид — работает. Переключаю назад UEFI — ноутбук запускается.
Что я не так делаю? Благо дарю, — всё получилось!!! До этого искал и делал много для того чтобы запустить свой LENOVO ideapad 100 с флешки под Linux, но ничего не получалось. Правда для выхода в БИОС (так и раньше было) нужно сразу после его включения зажать на клавиатуре клавишу: Fn и, постоянно до входа в БИОС нажимать F2.
А затем, оказалось, и это САМОЕ ГЛАВНОЕ СЛЕДОВАТЬ ПРАВИЛЬНОЙ УСТАНОВКЕ НАСТРОЕК БИОС: С помощью стрелок на клавиатуре переходим в раздел Security. Здесь опускаемся до пункта Secure Boot и выставляем его в положение Disabled (“Отключено”):отключить Secure Boot Дальше переходим в раздел Boot. Здесь напротив пункта Boot Mode будет выставлено UEFI:биос uefiМы меняем его на Legacy Support. Здесь же (под ним) напротив пункта Boot Priority автоматически выставиться Legacy First.legacy support А теперь выходим отсюда, сохранив внесенные изменения.
Для этого переходим к разделу Exit. Клавишей Enter выбираем пункт Exit Saving Changes – затем жмем Yes: Остальное — очередь загрузки с флешки, было выставлено ранее. Так что под Windows подстилочный Lenovo удалось-таки освободить, установить на него Linux Mint и наслаждаться независимостью.