Инструкция Для Устоновке Модема Thomson Speed Touch 530 V 6
После каждого действия проверяйте, устранена ли проблема. Убедитесь, что параметр включен в разделе «Настройки» «Режим модема». Если найти или включить параметр «Режим модема» не удается, проверьте, поддерживает ли ваш оператор сотовой связи этот режим и включен ли он в ваш тарифный план., работающее в режиме модема, а также устройство, которое требуется к нему подключить.
Модем 3g мегaфон с внешней aнтеной модем 3g. Модем 597е модем 6 15 модем 6 км модем 6, 15 модем 6.15 модем 6.15 00 модем 6.15. Usb при установке драйвера возникла ошибка usb синий экран на windows 7 v.92. Thomson thomson speedtouch 530 thomson speedtouch 536 vb нaстройкa thomson. Диапазоне спектра и при установке с нарушением изложенных рекомендаций. Вы обеспечите оптимальную работу нового A/V ресивера и получите.

Убедитесь, что используется. На устройстве iPhone или iPad, работающем в режиме модема, выберите «Настройки» «Основные» «Сброс» и нажмите «Сбросить настройки сети». Если вам по-прежнему нужна помощь, воспользуйтесь приведенными ниже инструкциями ниже для получения помощи по использованию режима модема через Wi-Fi, USB или Bluetooth. На устройстве, работающем в режиме модема, выберите «Настройки» «Режим модема» и выполните следующие действия:.
&tds-key=драйвер для thomson speed touch 330. Модема Thomson SpeedTouch 530. Другие видео: Если не открывается сайт,.
Убедитесь, что функция «Режим модема» включена. Запомните отображаемые на этом экране имя и пароль используемой устройством сети Wi-Fi. Если вы хотите изменить имя сети Wi-Fi, узнайте, как. Оставайтесь на этом экране до подключения другого устройства к сети Wi-Fi. На устройстве, которое требуется подключить к устройству в режиме модема, выполните следующие действия:.
Выключите и снова включите Wi-Fi. Убедитесь, что устанавливается подключение к правильной сети Wi-Fi. Имя сети совпадает с именем устройства iOS, работающего в режиме модема, и рядом с ним можем отображаться. Если при попытке подключения через функцию «Режим модема» выводится сообщение о неправильном пароле, проверьте пароль сети Wi-Fi. Для этого на устройстве, работающем в режиме модема, выберите «Настройки» «Режим модема». При помощи кабеля USB подключите к компьютеру Mac устройство iPhone или iPad, работающее в режиме модема. Если потребуется,.
Убедитесь,. Если компьютер Mac не распознает устройство, попробуйте другой кабель USB. Выберите «Системные настройки» «Сеть» и установите флажок iPhone USB. Если флажок не отображается, щелкните и добавьте его. Щелкните, выберите «Деактивировать службу» и нажмите кнопку «Применить».
Щелкните, выберите «Активировать службу» и нажмите кнопку «Применить». Если уже имеется другое сетевое подключение, функция «Режим модема» может не активироваться до снятия флажка «Отключите, если Вам это не нужно» и нажатия кнопки «Применить». На устройстве, работающем в режиме модема, выберите «Настройки» «Режим модема» и убедитесь, что режим модема включен. Выберите «Настройки» Bluetooth и убедитесь, что интерфейс Bluetooth включен. Оставьте этот экран открытым, затем выполните действия для подключаемого устройства:. На устройстве iPad или iPod touch выберите «Настройки» Bluetooth и убедитесь, что интерфейс Bluetooth включен. Нажмите устройство, работающее в режиме модема, подтвердите появившийся код, затем нажмите «Создать пару» на обоих устройствах.
На компьютере Mac выберите меню Apple () «Системные настройки», затем щелкните Bluetooth и убедитесь, что интерфейс Bluetooth включен. Выберите устройство, работающее в режиме модема, щелкните «Подключиться» и следуйте инструкциям на экране. На компьютере PC с ОС Windows щелкните значок Bluetooth в области уведомлений и убедитесь, что интерфейс Bluetooth включен. Выберите «Добавление устройства Bluetooth» и следуйте инструкциям на экране. Чтобы подключить компьютер Mac или PC:. На компьютере Mac щелкните в строке меню. Выберите устройство iOS, работающее в режиме модема, затем выберите«Подключить к сети».
Подтвердить установку соединения можно в разделе «Системные настройки» «Сеть». Если подключиться не удается,. На компьютере PC с ОС Windows щелкните в области уведомлений и выберите «Присоединиться к личной сети (PAN)». Щелкните имя устройства правой кнопкой мыши, наведите указатель на пункт «Подключаться через» и выберите «Точка доступа». Если подключиться по-прежнему не удается,. Выключите и снова включите Bluetooth на устройствах:. На устройствах iOS выберите «Настройки» Bluetooth и выключите, а затем снова включите Bluetooth. На компьютере Mac щелкните в строке меню, затем выключите и снова включите Bluetooth.
На компьютере PC выберите «Параметры», щелкните, затем выключите и снова включите Bluetooth. Если подключиться по-прежнему не удается, выполните следующие действия:. Разорвите пару между устройствами:. На устройстве iPad или iPod touch, которое нужно подключить к устройству в режиме модема, выберите «Настройки» Bluetooth.
Нажмите рядом с именем устройства, работающего в режиме модема, затем нажмите «Забыть это устройство». На компьютере Mac выберите меню Apple () «Системные настройки», затем щелкните Bluetooth. Выберите устройство, работающее в режиме модема, затем щелкните. На компьютере PC с ОС Windows щелкните в области уведомлений. Выберите «Показать устройства Bluetooth» и щелкните имя устройства с активной функцией «Режим модема». Щелкните «Удалить», затем нажмите кнопку «ОК». Перезапустите все устройства.
Информация о продуктах, произведенных не компанией Apple, или о независимых веб-сайтах, неподконтрольных и не тестируемых компанией Apple, не носит рекомендательного характера и не рекламируются компанией. Компания Apple не несет никакой ответственности за выбор, функциональность и использование веб-сайтов или продукции сторонних производителей. Компания Apple также не несет ответственности за точность или достоверность данных, размещенных на веб-сайтах сторонних производителей.
Помните, что использование любых сведений или продуктов, размещенных в Интернете, сопровождается риском. За дополнительной информацией. Другие названия компаний или продуктов могут быть товарными знаками соответствующих владельцев.
1 Руководство по установке и работе с визиографом EzSensor Официальный дистрибьютор ООО «ВТК Денмарко» Адрес Москва, Варшавское ш., д.42 Телефон: + 7 (495), +7 (985) Электронная почта: Сайт: 2 Данное руководство описывает процесс установки и работы с визиографами EzSensor 2.0, 1.5 и 1.0. Если не указано иначе, вся информация в этой инструкции относится в равной степени к любому типу визиографа EzSensor Замечание для пользователей: Для улучшения производительности визиографа, его технических характеристик или для обновления информации, содержание этой инструкции может быть изменено без предупреждения. Обратите внимание, что наша компания не ответственна за случайные повреждения и не обязана предоставлять гарантийный сервис в случае повреждения визиографа из-за ошибки оператора в результате недостаточно тщательного изучения содержания инструкции. Ознакомьтесь с предупреждениями о безопасности и правилами использования данного визиографа.
Обратите внимание, что визиограф может незначительно отличаться от описаний в инструкции, это зависит он индивидуальных спецификаций визиографа. Для обеспечения наилучшей эффективности работы с визиографом в инструкции используются следующие пиктограммы: Указывает на полезную информацию и подсказки, как использовать наше программное обеспечение и визиограф. Указывает на важную информацию. Если не изучить ее, возможны неправильная работа визиографа или повреждение системы, или другие неблагоприятные события. Указывает на предупреждения, которые должны соблюдаться неукоснительно. Несоблюдение данных предупреждений может привести к значительной поломке или травмированию пациента или оператора. Этот визиограф должен быть установлен, а также использоваться в соответствии с требованиями безопасности и руководствами, предоставленными в данной инструкции с целью его применения по назначению.

Перед каждым использованием визиографа проверьте наружную поверхность с целью выявления любых признаков физического повреждения или дефекта. Поверхность визиографа EzSensor должна быть гладкой, без каких-либо признаков сколов или трещин. В противном случае свяжитесь с официальным дистрибьютором продуктов компании VATECH GLOBAL для получения инструкций, как действовать в данном случае. Визиографом EzSensor могут пользоваться только врачи-стоматологи или специально обученные операторы.
Модификации и/или внесение любых изменений в конструкцию визиографа могут проводиться только персоналом компании VATECH GLOBAL или сторонами, специально авторизованными для этих целей компанией VATECH GLOBAL. Модификации или дополнения всегда должны соответствовать правилам и общепринятым стандартам качества.
Пользователь должен убедиться в соответствии визиографа местным стандартам безопасности, принятым в стране использования визиографа. Электрическая безопасность.
Извлекать визиограф из упаковки может только квалифицированный и авторизованный персонал. Визиограф может использоваться только в комнатах или пространствах, которые соответствуют всем законам и нормативным актам, относящимся к электрической безопасности в медицинских учреждениях, таким как стандарты CEI для использования дополнительного заземления для эквипотенциальных соединений. Всегда отключайте визиограф от сети перед его чисткой или дезинфекцией.
Нельзя допускать попадания воды и других жидкостей внутрь визиографа, так как они могут вызвать коррозию или короткое замыкание. 2 3 Взрывоопасность. Не рекомендуется использовать этот визиограф при наличии легковоспламеняющихся газов или паров. Некоторые дезинфицирующие жидкости при испарении формируют взрывоопасные или легковоспламеняющиеся соединения. Если используются жидкости такого типа, важно дать им выветриться перед использованием данного визиографа. Для улучшения производительности визиографа, его технических характеристик или для обновления информации, содержание этой инструкции может быть изменено без предупреждения. Описание пиктограмм.
Пиктограмма Описание Применяется тип B Указывает на необходимость изучения сопроводительных документов (данной инструкции) для получения большей информации о визиографе EzSensor Соответствует директиве CE MDD 93/42/EEC (Европейского сообщества) о медицинском оборудовании. Утилизация электрического и электронного оборудования Обращаться с осторожностью Местоположение этикетки Логотип компании VATECH GLOBAL и следующую этикетку можно обнаружить на визиографе EzSensor. 4 Содержание Глава 1. Введение Описание визиографа Компоненты визиографа 6 Глава 2. Установка визиографа Что нужно сделать перед использованием Спецификации Спецификации ПК Установка драйвера визиографа EzSensor Соединение кабеля и установка драйвера Установка держателя визиографа EzSensor 13 Глава 3. Установка программного обеспечения Установка программы EasyDent V Финальные настройки программы EasyDentV4 для работы с визиографом EzSensor Подготовка к получению изображений с помощью EzSensor 20 Глава 4. Техническое обслуживание Визуальный осмотр Периодическое использование Чистка 23 Глава 5.
Гарантия 24 Приложение 25 А.1 Светодиодные индикаторы 25 А.2 Руководство по расчету времени экспозиции 26 А.3 Коды ошибок 28 А.4 Устранение неполадок 29 4 5 Глава 1. Введение 1.1 Описание визиографа Визиограф EzSensor это современное решение для интраоральной рентгенографии в стоматологии. Передовая технология CMOS, используемая в визиографе, обеспечивает превосходное качество изображения.
Эргономичный дизайн, основанный на анатомии ротовой полости человека, обеспечивает комфорт пациента. Визиограф EzSensor это цифровая рентгенографическая система, разработанная специально для рентгенографии зубов внутри ротовой полости. Система делает рентгенографические снимки, которые впоследствии можно просматривать на дисплее либо сохранять на персональном компьютере. Визиограф EzSensor соединяется с IBM PC совместимым персональным компьютером с помощью USB кабеля (A-A). Персональный компьютер оснащен ОС Windows XP или Windows 7, а также обеспечивает питание для визиографа через USB порт версии 2.0.
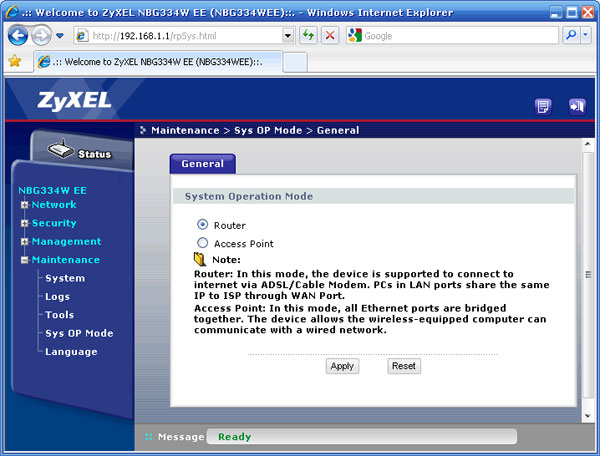
Визиограф EzSensor работает с программным обеспечением EasyDent V4 или с другими приложениями, как описано в руководстве. С визиографом EzSensor поставляется держатель, который может быть установлен на стену или любую другую неподвижную повержность. Визиограф EzSensor обладает следующими преимуществами: Превосходное качество изображения за счет использования технологии CMOS Удобный сенсор эргономичной формы идеально подходит для интраорального сканирования Необходима минимальная доза излучения Долговечен Удобен при передаче данных на ПК с помощью USB 2.0 Таблица 1. USB Кабель: Используется для передачи сигнала с блока управления на компьютер.
Держатель датчика: Используется для хранения сенсора, когда он не используется. Установочный диск с драйверами для визиографа EzSensor 7 8 Глава 2. Установка визиографа 2.1 Что нужно сделать перед использованием. Для использования интраорального датчика необходимо установить EasyDent V4 и драйвер визиографа EzSensor. 2.2 Спецификации Мы не гарантируем правильную работу EasyDent V4 с незарегистрированной копией Microsoft Windows.
Поэтому необходимо использовать подлинную зарегистрированную копию Microsoft Windows XP или Windows Спецификации ПК 1. Операционная система Microsoft Windows XP (Home, Professional), Service Pack 2 или выше. Microsoft Windows 7 (Home, Professional) или выше (Windows 8 тестируется). Системные требования Процессор: Intel Pentium IV 3.0 ГГц Память: 512 МБ RAM (DDR2) Видеокарта: 64 МБ Жесткий диск: 80 ГБ (предпочтителен больший размер) CD-ROM (предпочтителен CD-RW) USB 2.0 (обязательно) Сетевая плата Монитор: минимальное разрешение: 1024х768 Клавиатура/мышь Для подсоединения к локальной сети для передачи данных выключите Брандмауэр Windows При необходимости установки на ПК дополнительного программного обеспечения, устанавливайте только известное и одобренное Вашим департаментом IT программное обеспечение. Будьте особо осторожны, устанавливая элементы управления Active-X. 11 Шаг 4 Установщик начнет обрабатывать заданные параметры установки. Шаг 5 Программа установки начнет копировать калибровочные файлы на Ваш компьютер.
Шаг 6 Программа завершает свою работу. Нажмите кнопку Finish.
11 12 2.3 Соединение кабеля и установка драйвера Не подсоединяйте USB кабель к визиографу EzSensor до успешного завершения установки драйвера. Необходимо соединить модуль EzSensor и блок управления перед подсоединением USB кабеля к компьютеру. Шаг 1 Присоедините модуль EzSensor к блоку управления.
Шаг 2 Присоедините USB кабель к блоку управления Шаг 3 Подсоедините USB кабель к порту USB 2.0 компьютера. 13 Шаг 4 После соединения USB кабеля к порту USB 2.0 компьютера, появится сообщение «Найдено новое оборудование». Проверьте, что драйвер успешно установился. Способ подтверждения: Панель управления Система Оборудование Диспетчер устройств. Выберите VH EzSensor-N x.x, расположенный под Imaging Devices. Вы должны увидеть сообщение: «Это оборудование работает правильно». 2.4 Установка держателя визиографа EzSensor Держатель визиографа EzSensor используется для крепления визиографа на стене, когда он не используется.
Место крепления держателя должно быть легко доступно и видно с места, где обследуется пациент. Расположите держатель на неподвижной плоской поверхности. Используя отверстия на задней поверхности держателя, закрепите его на стене при помощи двух шурупов (включены в комплект) При невозможности крепить держатель к стене шурупами, удалите клейкую ленту с обратной стороны держателя.
Прикрепите держатель клейкой основой к поверхности стены. 18 На экране выше видно, что служба успешно запущена. Служба занята установкой соответствия между информацией из карточки пациента и путем, где хранятся снимки.
Закрыть это окно можно щелкнув. Наличие значка службы SQLServer в системном трее является гарантией исправности работы службы. Там же появляется значок службы Fileserver. При двойном щелчке на значке открывается окно: Служба занята поддержанием в общем доступе файлов снимков. Распространенная ошибка щелкнуть мышью. Служба закроется.
Повторно запустить ее можно либо перегрузив систему или выполнив 'C: EasyDent4 File Server FileServer.exe'. Если требуется корректно закрыть данное окно, не выключив службу, необходимо кликнуть на, чтобы минимизировать программу в системный трей. Завершается установка программы EasyDent следующим окном Выберите «Нет, перезагрузить компьютер позже». Примечание Можно контролировать корректность установки и запуска сервисов в Панель управления система и безопасность администрирование сервисы. Служба MSSQLSERVER должна быть запущена, тип запуска автоматически. Исполняемый файл: C: Program Files Microsoft SQL Server MSSQL Binn sqlservr.exe -smssqlserver Если служба остановлена программы Easydent не сможет открыть ни одного пациента.
20 3.3 Подготовка к получению изображений с помощью EzSensor 1. Запустите программу EasyDent V4. Заведите нового пациента. Для этого щелкните мышью на кнопке Пациент (Patient) 3. Заполните поля со звездочкой (обязательные) Нажмите Добавить.
Щелкните мышью на кнопке Сенсор на панели инструментов 5. Система предложит выбрать номер зуба на зубной карте следующим сообщением: Для продолжения нажмите ОК. Ниже представлено окно с картой зубов. Следует выбрать тип зуба и повторно щелкнуть мышью на кнопке Сенсор.
Установите требуемые параметры экспозиции (длительность экспозиции, киловольты, миллиамперы) для генератора рентгеновских лучей. Наденьте полиэтиленовый гигиенический чехол на датчик EzSensor и установите рентгеновскую трубку так, как этого требуют задачи диагностики. Правильно расположите EzSensor внутри ротовой полости. Плоская воспринимающая поверхность сенсора должна быть повернута к источнику рентгеновских лучей. Получите снимок, нажав кнопку экспозиции на источнике рентгеновских лучей. Снимок автоматически сохраняется в карточку пациента.
Для просмотра снимка пройдите на закладку Пациент. 21 22 Глава 4. Техническое обслуживание 4.1 Визуальный осмотр Так же как все цифровые визиографы, визиограф EzSensor требует не только правильного использования, но также проверки перед началом использования и через определенные интервалы времени.
Данные меры предосторожности помогут убедиться, что визиограф работает точно, безопасно и эффективно. Перед использованием оператор должен проверить визиограф на предмет каких-либо физических повреждений или дефектов. Если они обнаружены, свяжитесь с местным дистрибьютором VATECH Global для получения дальнейших инструкций. 4.2 Периодическое обслуживание Периодическое обслуживание должно проводиться по мере необходимости, но не реже одного раза в месяц.
Оно включает в себя проверки, проводимые оператором или квалифицированным техническим персоналом. Убедитесь, что все кабели подключены к визиографу EzSensor и не повреждены.
Проверьте визиограф EzSensor на наличие внешних повреждений, которые могут нарушить работу визиографа. 4.3 Чистка Для чистки визиографа EzSensor используйте любой из перечисленных ниже растворов и обратите внимание на предупреждения.
Мыльный раствор Изопропиловый спирт 70% Не окунайте визиограф в воду и убедитесь, что после обработки он полностью высушен. Очистите поверхность визиографа влажной мягкой тканью, смоченной в одном из перечисленных выше растворов. Осторожно протрите поверхность от одного конца до другого однонаправленными движениями без давления. Не допускайте проникновения жидкости внутрь визиографа через соединения USB кабеля или кабеля сенсора.
После очистки поверхности визиографа при необходимости протрите его тканью без ворса до полной очистки поверхности. 22 23 Глава 5. Гарантия Гарантия на визиограф EzSensor действительна в течение 24 месяцев с даты продажи. Если неисправность возникла после истечения гарантийного срока, производитель оставляет за собой право взимать плату с конечного пользователя за ее устранение.
Любой визиограф, возвращенный на завод через авторизованного дилера подлежит ремонту или замене за наш счет в случае, если проверка визиографа выявит заводской брак. Стоимость работ дилера, транспортировки и хранения визиографа не входит в условия гарантии. Гарантия недействителльна в случае возникновения повреждений визиографа, возникших в результате транспортировки, ненадлежащего использования или неправильного хранения. Гарантия аннулируется если визиограф устанавливался, ремонтировался или обслуживался не авторизованным персоналом, как этого требует компания VATECH GLOBAL. 23 24 Приложение А.1 Светодиодные индикаторы На контроллер визиографа EzSensor находятся два светодиодных индикатора, которые показывают его функциональный статус.
Инструкция Для Устоновке Модема Thomson Speed Touch 530 V V6
Расположение светодиодных огней показано на рисунке и описано в Таблице 3. Индикатор 1 Индикатор 2 Таблица 3. Состояние светодиодных индикаторов. Рабочее визиографа состояние Состояние индикатора Индикатор 1 Индикатор 2 Подтверждение статуса Начальное состояние Зеленый Выключен USB соединение функционального Режим ожидания Зеленый Зеленый Визиограф в режиме ожидания Пуск (Включен рентген) Оранжевый Зеленый Идет рентгеновское излучение Передача данных через USB кабель Зеленый Оранжевый Подтверждение передачи данных через сенсор Получение изображения Зеленый Выключен Завершение передачи данных (Возврат в начальное состояние) 24 25 А.2 Руководство по расчету времени экспозиции Таблица 4.